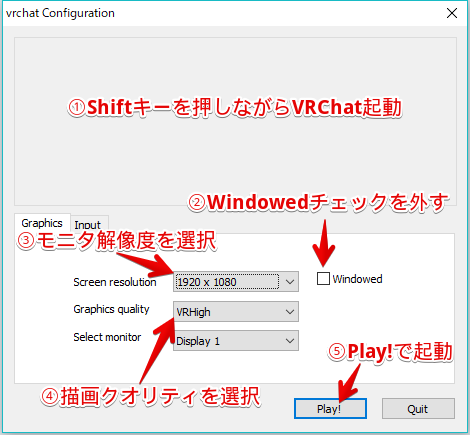【VRChat Tips】VRChatをフルスクリーンで起動&描画クオリティを変更する方法
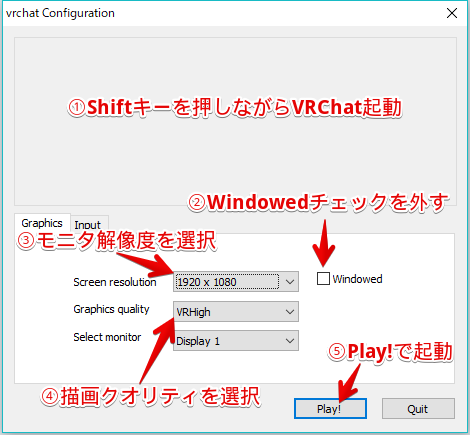
VRChatはデフォルトではWindowモードで起動されてしまうので、フルスクリーンで起動する方法&描画クオリティを変更する方法について紹介しておきます。
※ 2021/08/15 追記
最近のVRChatのアップデートで、Shiftを押しながら起動の設定画面は廃止されたようです。
代わりにSteamの起動オプションで行う必要があります。
詳しくはオノッチさんの記事をご確認下さい。
pixivFANBOXで「VRChat、新しくなった各種設定方法について」を公開しました!
全体公開記事ですー。先日ツイートしてた、VRChatのWindowsサイズやクオリティの変更方法、またSDKに追加されたBuild & Reloadオプションについてなど~https://t.co/6s7RXqzpPp
— オノッチ (@onotchi_) August 6, 2021
※ 以降は古い情報です
設定方法
Shiftキー(Ctrl、Altキーでも可)を押しながらVRChatを起動すると描画のコンフィグウィンドウが表示されます。
基本的には上の画像の通り設定することでフルスクリーン起動が可能で、一度この方法で起動した後は設定が保持されるので次回からは省略できます。
以下、それぞれの設定について解説しておきます。
Screen Resolution(画面解像度)
アプリを起動する解像度を選択します。基本的にはモニタ解像度に合わせて置くと一番綺麗な状態で表示されるので、画面のスクリーンショットを撮る人やムービーを録画する人にはオススメです。
Windowed(ウィンドウモードで起動するかどうか)
チェックを外すとフルスクリーンモードで起動します。
Windowedチェックを外した状態(フルスクリーンモード)でないとモニタの最大解像度が表示されない事があるので、先にWindowedチェックを外してからScreen Resolutionを変更した方が良いです。
Graphics Quality(描画クオリティ)
VRHigh / VRLow / DesktopLow
の3つから描画クオリティを選択出来ます。
スペックが十分にあるならVRHigh、スペックの低いPCでVRをしている場合はVRLow、デスクトップでスペックが低い人はDesktopLowにしておくと良いと思います。
Selected Monitor(モニター選択)
VRChatを起動するモニターを選択出来ます。
複数のモニターを接続している環境で、セカンドモニターにフルスクリーン表示したい。といった用途に便利です。